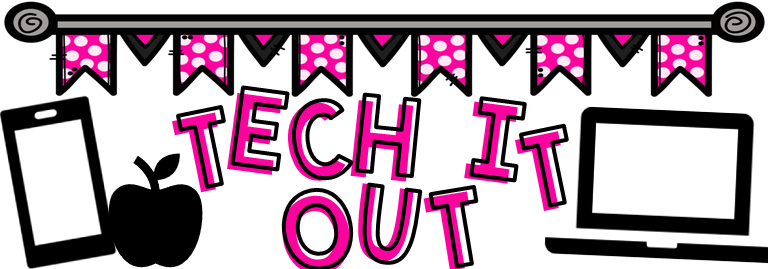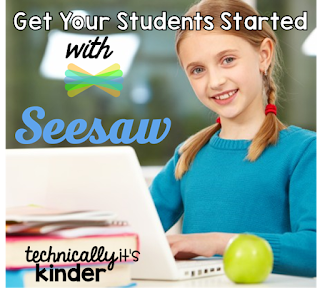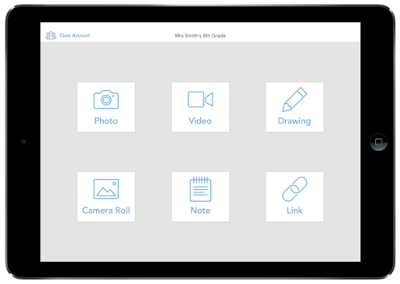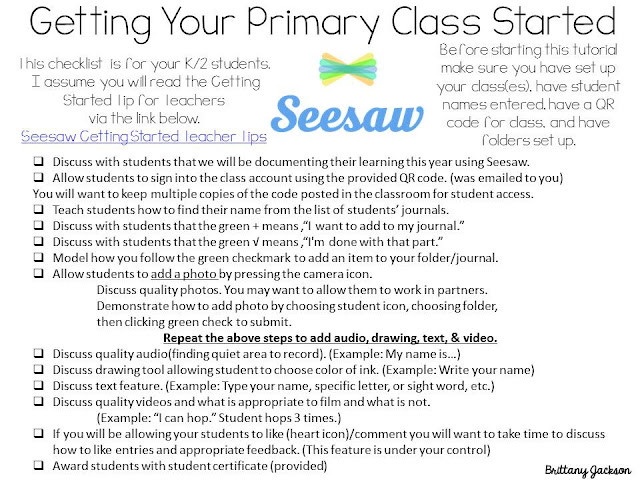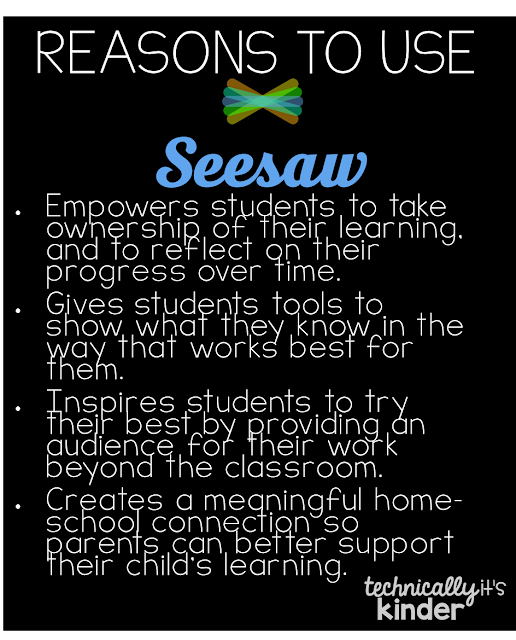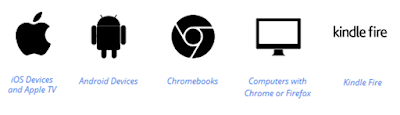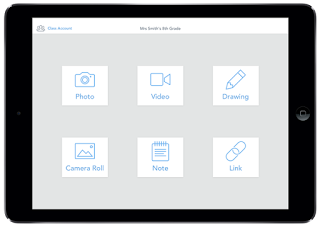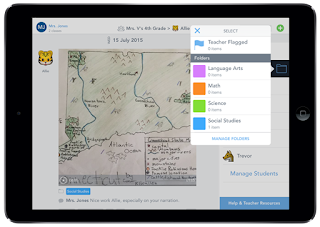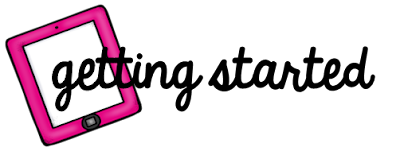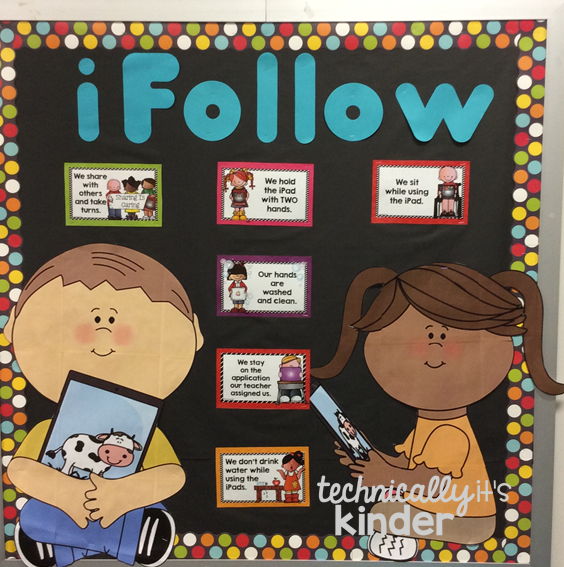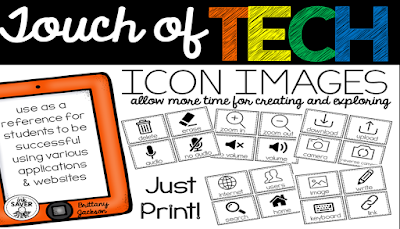So you have signed up for your Seesaw account and created your class? Now what? Well, let me help you...
I suggest starting very simple. As you probably know, it is very beneficial
from the beginning to model expectations and procedures. The same goes for using technology/apps
in the classroom.
First of all I explain to students that we will be using Seesaw to document/share
their progress throughout the school year. We discuss how their work will be viewed by
not only me but their peers, parents, and other teachers/administrators.
I then move on to discuss how we will login into this application by
scanning the provided QR code for our class. (This will have been sent in an
email to the email address you provided. Check for it & have it handy!) I
provide codes for each table/team to scan and sign into our class account. Please
consider posting multiple copies of this code around your room for easy access
for your students. If the Seesaw app is completely closed, or you happen to change
settings, students will need to scan the QR code to gain access again. So allow
them to be independent and take care of this step by themselves. Let me tell
you I was happy I did. It was always during an inconvenient time that a little darling
would cry out, “I need to get in Seesaw!”…
“Ugh!”.
Now that your student is logged in, prompt them to find their name in
the list of journals. They will quickly learn their name/icon. Discuss with
students that the green + means that they would like to add an item to their journal.
Tell students about the options they have in Seesaw. (photo, video (5 min max),
drawing, camera roll, note, & link (which I did not allow my students to
use, I told them it was for me to send them cool new websites ONLY).
Now it is time for you to model and let the students explore. Model
how you follow the green add mark to add an item to your folder/journal. Discuss
with students that the green √ means, “I’m done with that part.”
Allow students to add a photo by pressing the camera icon. Discuss
quality photos. You may want to allow them to work in partners. Demonstrate how
to add photo by choosing student icon> choosing folder> then clicking
green check to submit.
Continue to guide students through exploring Seesaw by repeating the
above steps to add audio, drawing, text, & video.
The following are my suggestions/tips of introducing the additional features:
- Discuss quality audio & finding quiet area to record (My name is...)
- Discuss drawing tool allowing student to choose color of ink.
- (Example: Write your name)
- Discuss text feature. (Example: Type your name, specific letter, or sight word, etc.)
- Discuss quality videos and what is appropriate to film and what is not. (Example: “I can hop.” Student hops 3 times.)
These are only suggestions of what worked for me when demonstrating to
my Kinder students how to use Seesaw. You could alter the tasks for your
students to add into their journals, but please think of having them use each
tool in Seesaw to save you some heartache later on.
Use this to help you introduce Seesaw to your students...
Seesaw has the option to allow students to “like” and comment on their
peer’s work. I gradually allowed my Kinders to do so throughout the year. By
Christmas break I allowed students to “like” an item submitted by their peers.
There was much discussion about liking a submission for fulfilling the
expectations of the given assignment, not just because they are our friends. By
March, my Kinders were commenting on others submissions with guidance. Know
that this feature is totally under your control as the teacher by clicking on the Manage Class tab>Student
likes & comments. If you will be allowing your students to like (heart
icon)/comment you will want to take time to discuss how to like entries and
appropriate feedback.
So you made it through the tutorial with your students?! Well award
them with the following certificate!